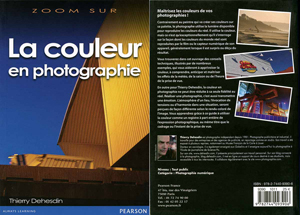La première chose à faire lorsque vous utilisez Photoshop pour la première fois sur un ordinateur (et la plus importante), c’est de vérifier les paramètres de configuration des couleurs. Vous allez sur Editions, puis vous cliquez sur Couleurs pour faire apparaître la boite de dialogue de la gestion des couleurs.
1) Vous voulez paramétrer la gestion des couleurs de façon à ne plus en entendre parler et obtenir une cohérence dans la reproduction des couleurs qui à défaut d’être optimum sera fonctionnelle pour un web journaliste:
Faites apparaître le menu déroulant qui correspond à la première ligne Paramètres (Settings dans la version anglaise de Photoshop), sélectionnez Europe Internet/Web et vous devriez retrouver validés les choix ci-dessous dans la boite de dialogue:
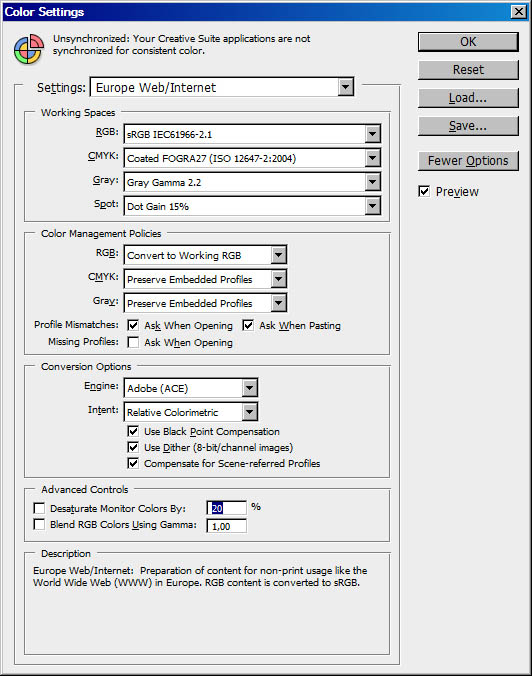
Et vous pouvez passer directement au traitement de vos images sans lire la suite de ce billet. Photoshop prendra les décisions nécessaires en matière de gestion des couleurs.
2) Vous aimez comprendre ce que vous faites et vous souhaitez tirer le maximum de vos fichiers en ce qui concerne la reproduction des couleurs:
Faites apparaître le menu déroulant qui correspond à la première ligne Paramètres (Settings dans la version anglaise de Photoshop), sélectionnez Europe prepresse 2 et vous devriez retrouver validés les choix ci-dessous dans la boite de dialogue:
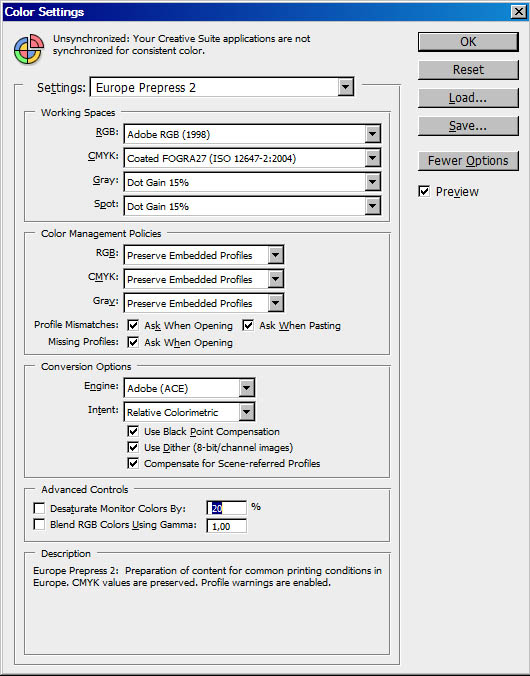
Par contre cette fois-ci, il vous faut lire le reste du billet parce que vous aurez des choix à faire.
2 a) La problématique de la gestion des couleurs:
Lorsque l’on réalise une photographie numérique (ou que l’on scanne une photo argentique), les couleurs vont être exprimées par des nombres. Or, tous les périphériques de la chaîne graphique, mon appareil photo, mon écran, mon imprimante, mon scanner ne voient pas les couleurs de la même façon parce que leurs technologies sont différentes. le capteur d’un Nikon est différent de celui d’un Canon, un écran Dell est différent d’un écran Belinea et dans le cas de l’imprimante, en fonction des encres et du papier que l’on utilise, on aura également des différences importantes. A une même valeur numérique, ne correspondra pas la même tonalité d’un outil à l’autre. Pour que les couleurs reproduites par notre appareil photo puissent être affichées correctement par notre écran ou imprimées correctement sur notre imprimante, il a donc fallu que l’on créé une langue commune à tous ses périphériques, que les données brutes de notre capteur soient traduites dans un langage commun pour qu’à une même tonalité, on puisse associer une même valeur numérique. On a donc du définir des espaces couleurs, indépendants des périphériques, dans lesquels à une valeur numérique donnée, on fait correspondre une couleur précise. C’est ce que l’on appelle l’espace de travail. On pourrait le comparer à une langue qui serait commune à tous les périphériques de la chaîne graphique. Et si votre appareil photo est capable de reproduire un rouge que votre écran est incapable de reproduire, ce dernier va afficher le rouge dont il dispose et qui est le plus proche des données qui ont été enregistrées par votre appareil.
Pour que l’on ait une cohérence tout au long de la chaîne graphique dans la reproduction des couleurs, il faut également associer à votre image, la traduction dans cette langue commune à tous les périphériques des données qui lui sont propres pour que les couleurs que vous avez photographiées soient proches de celles que vous allez afficher sur votre ordinateur et de celles que vous allez imprimer sur votre imprimante personnelle. C’est son profil couleur.
Mais, histoire de rendre un peu plus compliqué ce qui n’était déjà pas très simple, avec le temps on a défini différents espaces couleurs, différents langages. Pour continuer la métaphore linguistique, ces différents langages ont un vocabulaire plus ou moins étendu. Les deux espaces les plus utilisés sont l’espace Adobe RVB et l’espace SRGB. L’espace SRGB, qui est le plus étroit, correspond grosso-modo à ce que tous les moniteurs sont plus ou moins capables d’afficher. L’espace Adobe RGB, plus étendu, est la norme en matière d’édition.
Un profil d’image destiné à être interprété dans l’espace Adobe RVB sera différent d’un profil destiné à l’espace sRGB de la même image. Si à la suite d’une erreur de manipulation vous avez attaché un profil sRGB à une image sauvegardée dans un espace Adobe RVB ou l’inverse, la “traduction” sera erronée. Les couleurs et les contrastes de votre image seront mauvais lorsque vous l’enverrez sur un périphérique ou la prochaine fois que vous l’ouvrirez dans Photoshop .
Si on convertit un fichier dans un espace plus grand, on n’y gagne rien. Photoshop ne va pas inventer des couleurs qui n’ont pas été enregistrées dans le fichier source. Par contre, si on le convertit dans un espace plus petit, on perd définitivement (à moins de repartir d’une copie de son fichier original) de la dynamique et des nuances et des subtilités dans les couleurs. La différence peut sembler anecdotique dans la mesure où, à moins de disposer d’un écran dit Arts Graphiques, on ne peut afficher dans le meilleur des cas que les valeurs de l’espace sRVB. Ca ne l’est pas, encore que tout soit aussi une question d’exigence personnelle. Si on veut imprimer son image sur une imprimante dédiée à la photo (avec le profil d’impression approprié au papier et à l’imprimante 🙂 ), on découvrira des subtilités dans le tirage que ne montrait pas l’écran. Si on doit par la suite convertir son image dans un espace CMJN pour de l’édition traditionnelle, la conversion sera meilleur. Si on veut retravailler la densité et la colorimétrie de son image, on obtiendra un résultat plus satisfaisant, dans la même logique, même si ce sera moins spectaculaire que lorsque l’on travaille en raw plutôt qu’en Jpeg, en 16 bits plutôt qu’en 8 bits
2 b) Utiliser les paramètres par défaut de Europe Prepress 2, plutôt que ceux de Europe Internet/Web:
Lorsque l’on choisit, comme indiqué au début de ce billet, Europe Internet/Web, l’espace de travail qui sera utilisé par Photoshop est l’espace sRVB. Les Règles de gestions des couleurs demandent à Photoshop de convertir automatiquement dans l’espace de travail sRVB vos images, quelque soit leur profil.
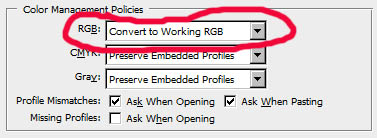
L’avantage, c’est que lorsque vous les sauvegarderez, leur profil sera automatiquement dans l’espace couleur qui correspond à leur utilisation (sRVb). Dans la pratique, dans une web-rédaction toutes les images ou presque que vous serez amenés à recadrer, éditer, trier, seront dès le départ au format Jpeg sRVB. Et lorsque ce ne sera pas le cas, comme dans les Règles de gestion des couleurs on a demandé qu’elles soient automatiquement converties dans l’espace de travail, vous n’aurez pas de boîtes de dialogue vous demandant si voulez convertir ou conservez vos profils lorsque le profil d’origine de l’image n’est pas un profil sRVB.
L’inconvénient c’est que comme nous venons de le voir, si vos images avaient à l’origine un profil plus étendu, vous allez travailler sur des photographies dont la dynamique aura été réduite et qui auront perdu des nuances et des subtilités dans les couleurs.
Par contre si vous éditez vos propres images, et que vous avez travailler en Raw, vous avez intérêt à sélectionner l’espace de travail le étendu possible, pour que ce ne soit qu’à l’issue du traitement de votre image que vous la convertissiez en sRVB, juste avant de la sauvegarder en jpeg, pour qu’elles puissent être utilisées sur le web si c’est votre objectif. En fait je vous demanderais même dans ce cas d’utiliser le menu déroulant accessible en cliquant sur la flèche en face de RVb dans le sous menu Espaces de travail pour choisir un espace de travail encore plus grand que l’espace Adobe RVB, l’espace Prophoto RVB, dans lequel vous pouvez choisir de développer vos Raw dans Adobe Camera Raw. (Le billet sur l’utilisation de Adobe Camera Raw reste à créer.)
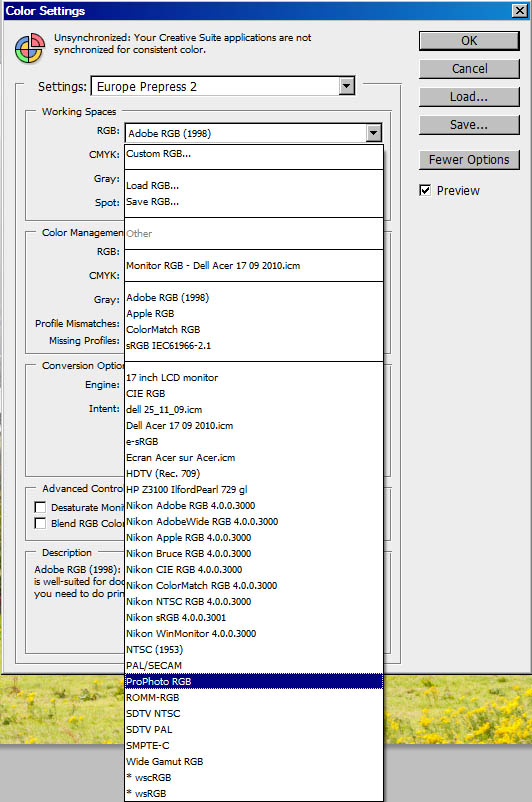
2 c) Les Règles de Gestion des couleurs:
Lorsque vous ouvrez une nouvelle image dans Photoshop, le logiciel va regarder son profil et le comparer à votre espace de travail. 3 possibilités:
Le profil est dans l’espace de travail de Photoshop;
Le profil est dans un espace différent;
L’image n’a pas de profil.
Le profil est dans l’espace de travail de Photoshop:
Si le profil correspond à l’espace de travail de Photoshop, pas de problème. Votre image va s’afficher sans autre commentaire.
Le profil est dans un espace différent:
Si le profil a été créé pour un espace différent de l’espace de travail, Photoshop va vous demander des instructions supplémentaires. Dans le schéma suivant j’ouvre un raw développé dans l’espace ProPhoto RVB dans un espace de travail Adobe RVB.
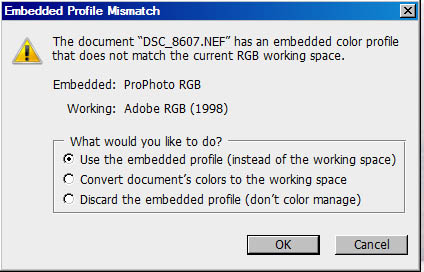
Si vous cochez le premier choix Préférer le profil incorporer (à l’espace de travail), Photoshop ne va pas modifier votre image. Il va la convertir virtuellement de façon à simuler l’aspect qu’elle aurait dans l’espace de travail, mais il ne va pas modifier le fichier source. Si vous la sauvegardez après l’avoir ouverte dans l’espace de travail, elle sera sauvegardée avec le profil qu’elle avait avant d’être traitée dans Photoshop. C’est le choix qu’il faut adopter si vous voulez conserver le maximum de qualité tout au long du traitement.
L’image n’a pas de profil:
Certaines images n’ont pas de profil attaché. Elles ont bien été réalisées dans un espace couleur, mais lorsque Photoshop ouvre le fichier, il ne trouve pas dans les métadonnées qui lui sont associées, les informations qui lui permettent de savoir si ces images ont été sauvegardées dans un espace sRVB ou Adobe RVB. C’est à vous d’indiquer à Photoshop dans quel profil elles sont. A l’ouverture de votre fichier Photoshop vous signal cette absence, et vous demande ce qu’il doit faire de votre image:
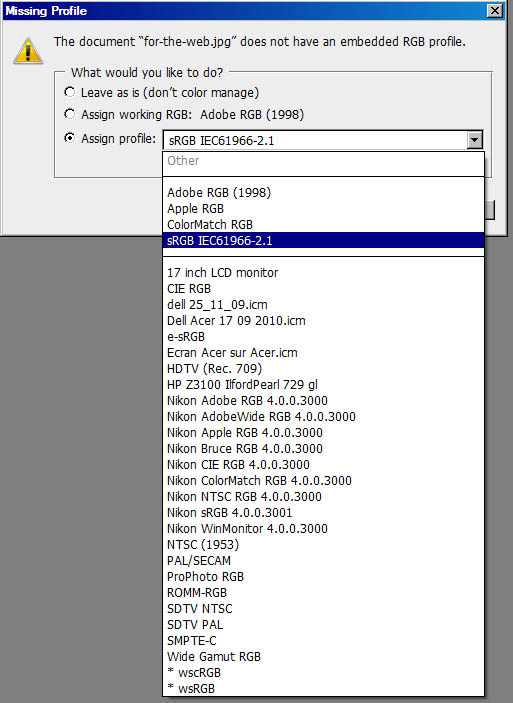
Vous allez devoir lui “attribuer” un profil, celui qu’elle aurait du avoir si elle n’avait pas pas été malencontreusement sauvegardée sans que cette indication soit sauvegardée dans les métadonnées du fichier.
Dans la pratique, on est presque toujours certain de gagner si on lui attribue un profil sRVB. 🙂 En effet, si les images n’ont pas de profil, c’est généralement parce qu’elles sont issues de téléphones ou de compacts d’entrée de gamme qui créent des images dans l’espace sRVb mais ne gèrent pas correctement les champs exif ou parce qu’elles ont été retraitées dans des logiciels mal conçus qui sauvegardent le fichier sans lui attacher cette information.
C’est pour cette raison que dans le paramétrage de la gestion des couleurs par Photoshop pour le web, la case Profils manquants/ Choix à l’ouverture est décochée dans les règles de gestion des couleurs. Photoshop ne va pas vous poser de question et considérer que toute image qui n’a pas de profil doit être ouverte comme si son profil était conforme à l’espace de travail. Comme dans ce cas, l’espace de travail, c’est l’espace sRVB, votre photo va s’afficher correctement sur votre moniteur, et l’indication d’un profil sRVB lui sera désormais associé à chaque sauvegarde.
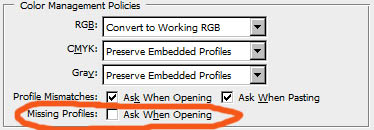
A ce propos, je vous rappelle qu’il ne faut jamais utiliser l’option Sauvegarder pour le web de Photoshop qui va automatiquement convertir votre image en sRVB mais effacer ses fichiers IPTC et EXIF et l’indication de son profil couleur.
A titre d’exemple j’ai utilisé la fonction Sauvegarder pour le web. Mon image n’a donc plus son profil couleur lorsque je l’ouvre de nouveau dans Photoshop, et je lui ai attribué successivement dans le panneau ci-dessus un profil sRVB, puis un profil ProPhoto Rvb.
La seule exception ou presque, c’est lorsque l’on utilise un scanner. La plupart d’entre eux permettent de scanner son image argentique en sRVb ou en Adobe RVB. Ce dernier choix étant préférable pour les raisons que j’ai évoquées plus haut. Mais certains d’entre eux n’attachent pas de profil à l’image et il faut donc, lorsqu’on ouvre dans Photoshop pour la première fois le fichier qu’ils viennent de créer, leur Attribuer le bon profil.
3) Sauvegarder son fichier en lui attribuant le profil approprié à son utilisation:
Si comme nous venons de le voir, vous avez utiliser Photoshop en respectant le profil d’origine de votre fichier, lorsque vous aurez fini de développer votre image dans Photoshop, il ne faudra pas oublier d’en sauvegarder une copie que vous aurez converti dans l’espace le plus approprié à son utilisation. Si c’est pour le web, ce sera en Srvb:
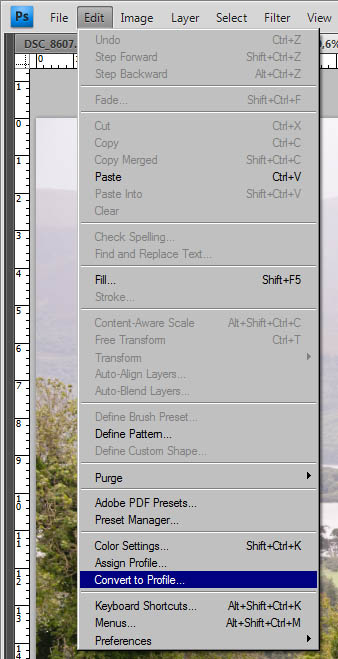
En faisant édition conversion de profil, vous faites apparaître un nouveau panneau:
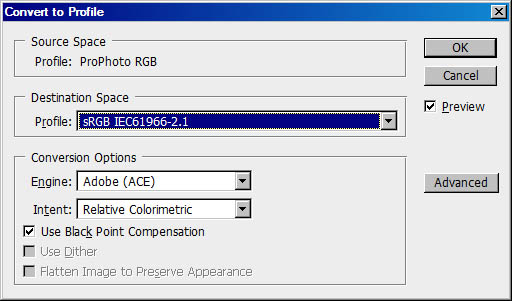
Cette fois-ci je vais Convertir mon fichier dans l’espace colorimétrique approprié à son utilisation. En cliquant sur la flèche qui ouvre le menu déroulant, je vais par exemple choisir sRVB si mon image est destinée au Net, Adobe RVB si elle doit être envoyée à un imprimeur traditionnel.
Si la photographie est destinée à être imprimées et si vous utilisez une imprimante qualité photo, vous n’avez pas besoin de convertir son profil. Si vous la donnez à tirer à un labo professionnelle, posez leur la question. Si vous faites réaliser un tirage par un labo en ligne, convertissez votre image en sRVB. Les labos en ligne ne gèrent généralement pas les profils, et supposent que toutes les photos qu’on leur envoie sont en sRVB. Si vous vous voulez faire réaliser un livre en ligne par une société telle que Blurb, vous devrez généralement convertir vos photos au profil sRVB avant de les télécharger, encore que de plus en plus ces sociétés offrent la possibilité de récupérer un profil d’impression qui donnera de meilleurs résultats.