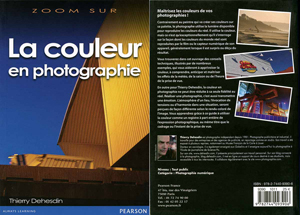2) Vous voulez redimensionner toutes les images d’un répertoire:
Toutes les photographies que vous souhaitez redimensionner sont dans un même répertoire. Certaines sont en jpeg, d’autres en tif parce que vous les avez sauvegardées après les avoir retraitées dans Photoshop, d’autres sont en raw parce qu’elles ont été retraitées dans Adobe Raw. Elles n’ont pas toutes le même profil.
Vous voulez réduire toutes ces images à 1024 pixels dans leur plus grande longueur si elles sont en largeur et à 850 pixels dans leur plus grande longueur si elles sont en hauteur, et convertir tous les profils en SRVB pour les publier sur FaceBook. Photoshop vous propose un script qui va effectuer ce travail pour vous de façon automatique, sans que vous ne soyez obligé d’ouvrir, redimensionner puis sauvegarder une à une toutes les images.
Si vous êtes dans Adobe Bridge, et que vous n’avez pas encore ouvert Photoshop, vous pouvez lancer ce script depuis Adobe Bridge, qui va ouvrir Photoshop, puis la fenêtre du script.
Dans Adobe Bridge, allez sur “Tools” (outils) puis sur “Photoshop” et choisissez “Image Processor”
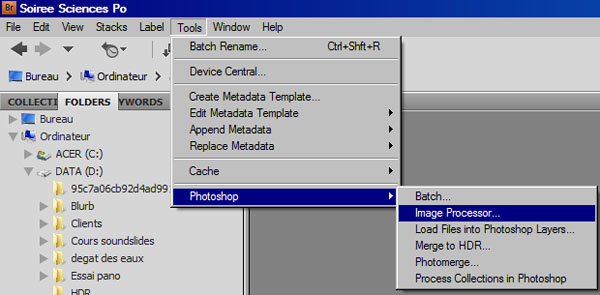
Si Photoshop est déjà ouvert, allez dans “File” puis “Script” et enfin “Image Processor”:
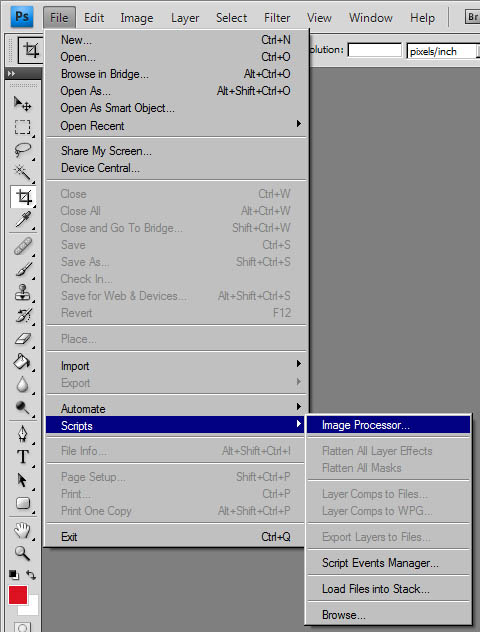
“Image processor” lance un script qui commence par ouvrir une nouvelle fenêtre dans Photoshop où vous allez pouvoir définir les paramètres correspondant à vous souhaits:
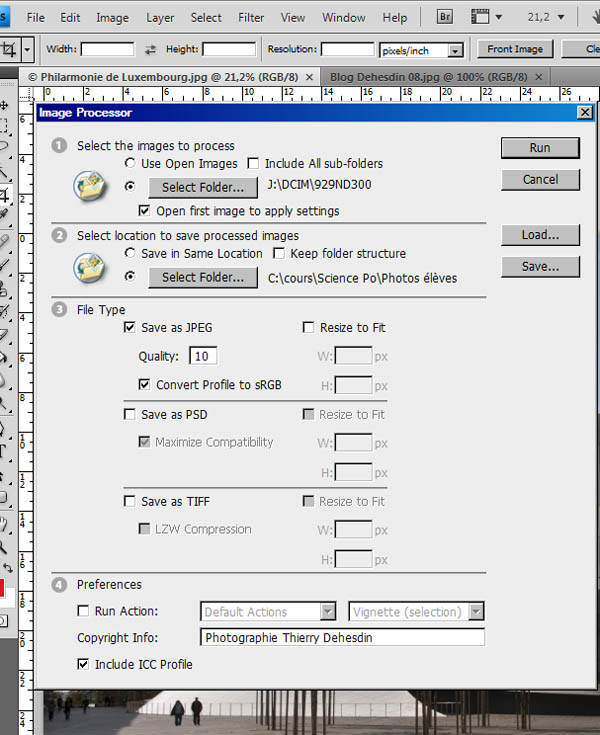
Dans la première partie de cette nouvelle fenêtre vous allez indiquer au programme où il doit aller chercher les fichiers qu’il va traiter de façon automatique:
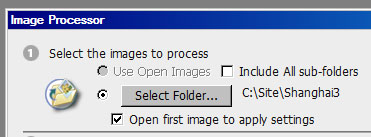
-Si vous cochez “Use open images”, il va traiter les fichiers ouverts dans Photoshop.
– Si vous cochez “Include All sub-folders” il va traiter le répertoire que vous allez indiquer à la ligne suivante et tous ses répertoires.
– En cliquant sur “Select Folder” vous faites apparaître une nouvelle fenêtre avec le gestionnaire de fichiers où vous allez choisir le répertoire qui vous intéresse. Le répertoire sélectionné apparaît alors comme dans mon exemple.
– La dernière case sélectionnable “Open first image to apply settings” ne concerne que les fichiers raw qui seraient éventuellement dans votre répertoire. Si elle est cochée, lorsque le logiciel va arriver sur un raw, la moulinette va s’interrompre, Adobe Raw s’ouvrir et si vous faites une modif, cette modif sera ensuite appliquée à tous les fichiers raw de votre répertoire au moment où ils seront redimensionner.
Dans la deuxième partie, vous allez lui indiquer où enregistrer les fichiers:
–“Save in same location”, Photoshop va créer automatiquement un sous-répertoire dans votre répertoire (ou dans chacun des répertoires qu’il va traiter si vous avez coché la case “Include All sub-folders” à l’étape précédente) qui s’appellera Jpeg, PSD ou Tiff selon le format que vous aurez choisi pour la sauvegarde.

-En cliquant sur “Select Folder” vous faites apparaître une nouvelle fenêtre avec le gestionnaire de fichiers où vous allez choisir le répertoire où vous voulez enregistrer les images. Elles seront alors enregistrées dans un sous-répertoire du répertoire que vous avez sélectionné qui s’appellera Jpeg, PSD ou Tiff selon le format que vous aurez choisi pour la sauvegarde. Le répertoire sélectionné apparaît alors comme dans mon exemple.
-Si vous avez coché la case“Keep folder structure”, Photoshop va enregistrer les photos directement dans le directoire sélectionné sans créer de sous-répertoire.
Dans la troisième partie, vous allez indiquer dans quel format vous voulez convertir vos fichiers (JPEG, PSD ou TIFF) et les nouvelles dimensions que vous voulez donner à votre fichier.
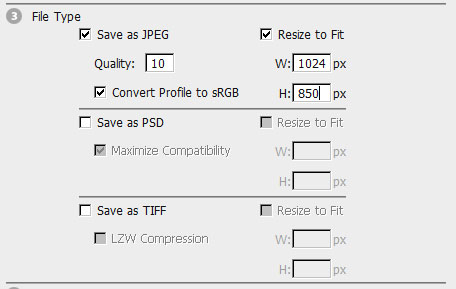
Le redimensionnement est homothétique. C’est à dire que pour ne pas déformer votre image, c’est la dimension que vous imposez à son plus grand coté qui va définir celle de son petit coté. Si votre image est cadrée en largeur (W), ce sera donc la dimension en pixels que vous avez indiquée pour la largeur qui servira à redimensionner l’image et inversement, si votre image est cadré en hauteur (H), ce sera celle que vous avez saisie pour sa hauteur qui déterminera automatiquement la largeur de votre photo redimensionnée. Pour le format Jpeg vous devez indiquer également le niveau de compression, 12 correspondant à la compression la plus faible. Une valeur entre 7 et 10 est normalement suffisante pour obtenir un affichage écran satisfaisant.
En cochant le case “convert Profile to sRGB”, ce que je ne saurais trop vous conseiller si vous redimensionner vos images pour un affichage écran, le profil image sera converti automatiquement vers le profil sRGB. Mais cette possibilité ne vous est offerte avec le script disponible dans Photoshop que pour les redimensionnements au format Jpeg. Si vous convertissez parallèlement vos images au format Tiff ou au format PSD, le profil d’origine sera conservé. De même, toutes les images en 16 bits seront converties en 8 bits avec la conversion en Jpeg, mais maintenues dans leur profondeur d’origine en Tiff et en PSD.
Pour un travail plus subtil sur la conversion ou non des profils et des profondeurs de vos images, vous pouvez télécharger le script de “Doctor Brown’s 1-2-3 process” qui fonctionne selon le même principe, mais permet une personnalisation beaucoup plus grande dans la conversion et le redimensionnement de vos fichiers que le script livré avec Photoshop (CS3 /4 et /5).
Et enfin la quatrième partie vous permet d’appliquer éventuellement un script maison à toutes les images, d’inscrire votre copyright dans les données IPTC de tous les fichiers, et enfin d’attacher leur profil à chacun des fichiers, pour qu’ils soient automatiquement reconnus lorsqu’ils sont ouverts dans un logiciel qui gère l’espace couleur des photographies.

1)Vous n’avez qu’une image à redimensionner.
2)Vous voulez redimensionner toutes les images d’un répertoire.
3)Vous voulez redimensionner une sélection d’images au sein d’un même répertoire.
4) Vous voulez recadrer à l’écran votre image en respectant un rapport fixe entre sa hauteur et sa largeur:
5) Vous voulez recadrer et redimensionner simultanément votre image