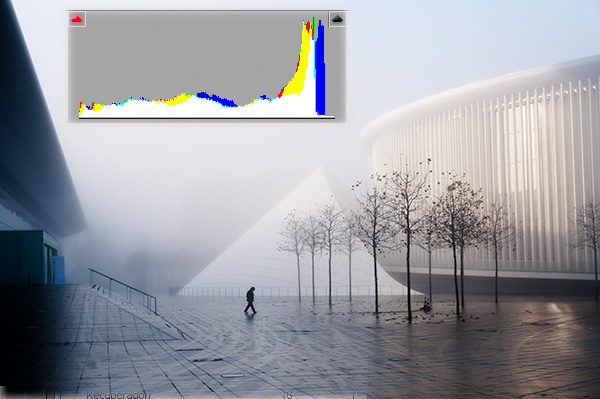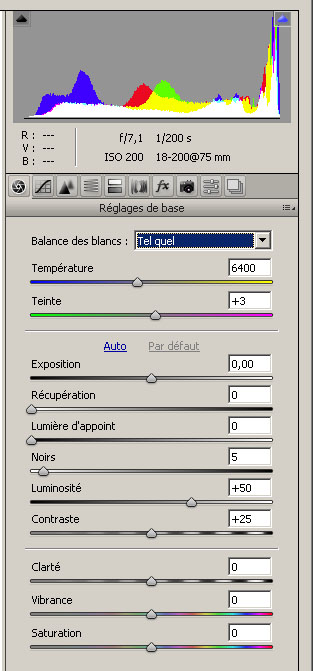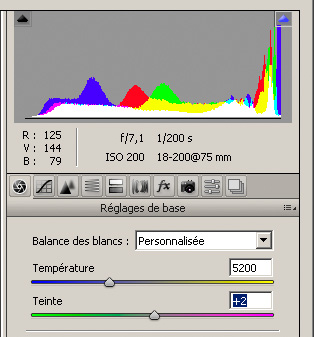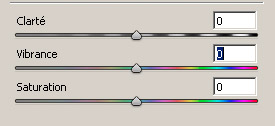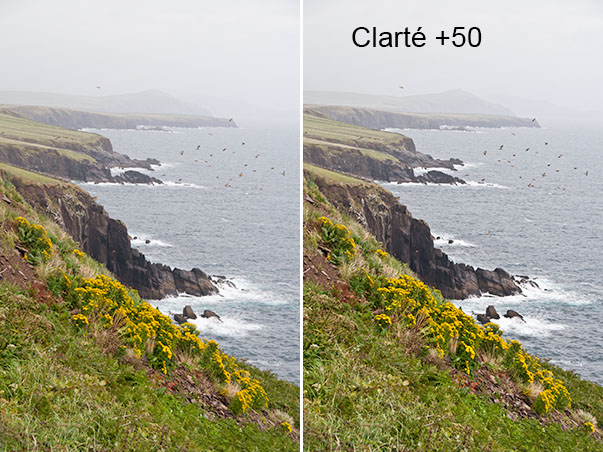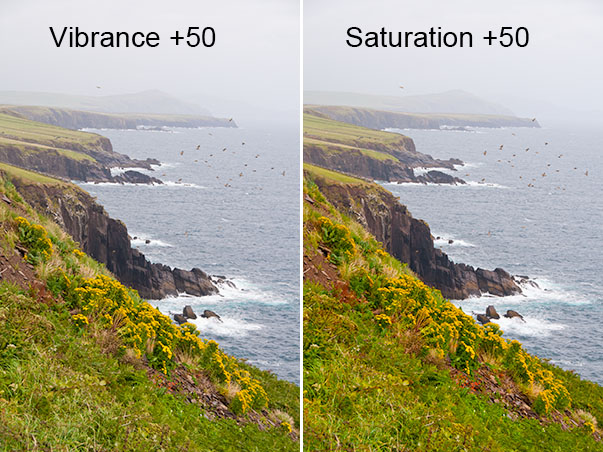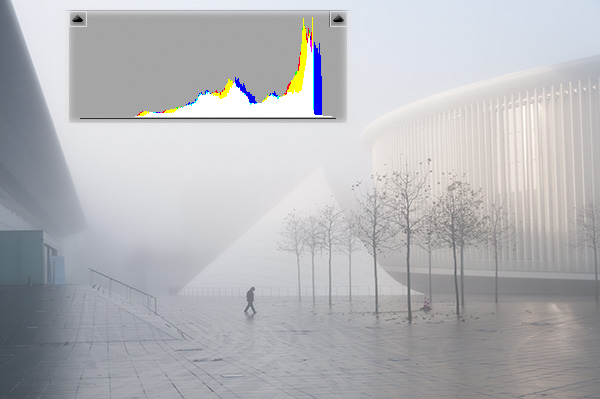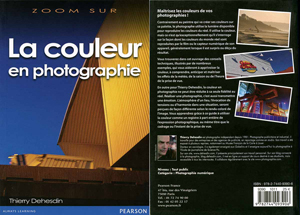Paramétrer les options de flux de production
Lorsque vous ouvrez une image dans ACR vous vous trouvez devant cet écran
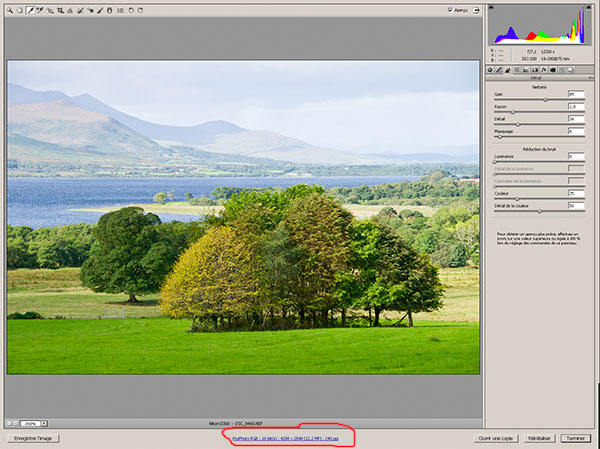
Vous allez cliquer au milieu en bas de l’écran sur le lien qui est entouré de rouge pour faire apparaître le menu Options de flux de production:

Vous vérifiez que vous avez rempli les champs à l’identique. Le seul champ qui sera différent parce qu’il dépend de la dimension en pixels de votre capteur c’est le champ taille. Normalement par défaut l’image sera ouverte sans que votre image soit redimensionnée. Ce qui est le but recherché. Mais vous pouvez vérifier ce qu’il en est en cliquant sur ce champ.
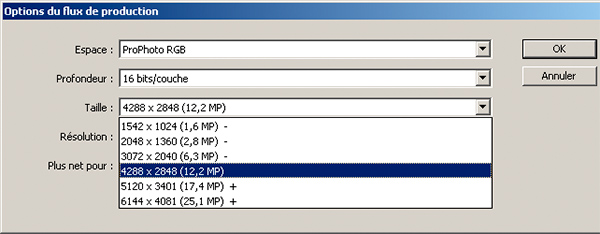
Il faut que vous n’ayez ni +, ni – devant la taille de votre image.
Le volet Instantanés:
Contrairement à Photoshop où l’ordre dans lequel on effectue différentes actions sur l’image est essentiel parce que la plupart de ces actions sont interdépendantes, dans ACR l’ordre n’a pas d’importance. Celui que je vous propose est celui qui me semble le plus fonctionnel, celui qui supposera le moins d’aller et retour. Ce n’est qu’une proposition d’un flux de production que je pense efficace.
Il n’y a pas d’Historique dans ACR. On peut à tout moment reprendre un réglage, mais on ne peut pas remonter dans le temps, annuler les deux ou trois dernières interventions par exemple à moins d’avoir noté ce que l’on a fait, ce qui n’est guère pratique. Par contre, on peut à tout moment utiliser le volet Instantanés pour sauvegarder les réglages de son image à un instant T. L’intérêt est double. Pendant le traitement de son fichier, ça permet de faire des comparaisons avant/après. Lors de la sauvegarde du fichier Raw, ça permet de conserver différentes versions de son image en ne sauvegardant que le Raw. Par exemple une version Noir & Blanc et une version couleur.
Le volet Réglages de base:
On commence par faire la balance des blancs. On sera peut-être obligé d’y revenir après avoir optimisé l’image, mais il faut commencé par réaliser une balance même grossière, car en modifiant la balance, on modifie l’histogramme. Si l’image est fortement surexposée ou sous-exposée, on modifie d’abord grossièrement l’exposition, puis on fait la balance. Sur ce paysage, je ne vais pas utiliser l’outil qui permet de faire le blanc sur un zone qui devrait être neutre, parce que je ne cherche pas à être au plus près de ce que seraient les couleurs de ce paysage s’il était éclairé par une lumière blanche (ce qui n’était d’ailleurs pas le cas lors de ma prise de vue), mais à réaliser une belle image. Le résultat selon le mode Auto proposé par Photoshop me satisfait encore moins que le mode Tel quel. Je vais utiliser le curseur Température (de couleur) pour refroidir des teintes qui sont un peu chaudes à mon goût. Je n’hésite pas à utiliser le curseur aperçu pour voir mon image avant et après la modif de la balance des blancs. Lorsque je manipule le curseur teinte qui intervient sur l’axe magenta/vert pour diminuer le rouge, mes verts deviennent quasiment fluo, j’enlève juste un point pour le principe. 🙂 Je sais que de toutes les façon, je pourrais revenir sur la balance des couleurs lorsque ma photo sera optimisée.
Ensuite je passe au curseur exposition pour déplacer mon histogramme à la limite de l’ecrêtage des hautes lumières.
En cliquant sur la flêche (dans l’encadré rouge) en haut à droite de l’histogramme, je fais apparaître L’avertissement d’écrêtage des tons clairs. Lorsque ce mode est validé, l’affichage de mon Raw dans ACF fait apparaître en rouge les zones de mon image qui ne contiennent plus d’informations. Ce sont les régions où je n’ai plus ni détail, ni couleur, que le blanc de l’écran ou du papier que je vais utiliser si je réalise un tirage de mon image.
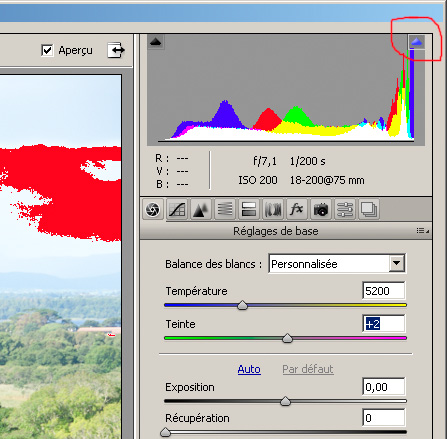
Je vais déplacer le curseur exposition sur la gauche de façon à récupérer des informations jusqu’au moment où le rouge aura complètement disparu ou presque complètement disparu si j’ai des valeurs écrêtées comme dans cette exemple. Inversement, si je n’ai pas d’avertissement de l’écrêtage des hautes lumières, je vais déplacer mon curseur vers la droite, en m’arrêtant juste avant que n’apparaisse des zones en rouge dans mon image. Pour un réglage très fin, j’appuie simultanément sur la touche Option sur Mac (Alt sur PC) et sur le curseur pour mettre en évidence les zones écrêtées sur un fond noir.
L’image finale en ayant modifié l’exposition de façon à faire disparaître l’avertissement signalant les zones écrêtées.
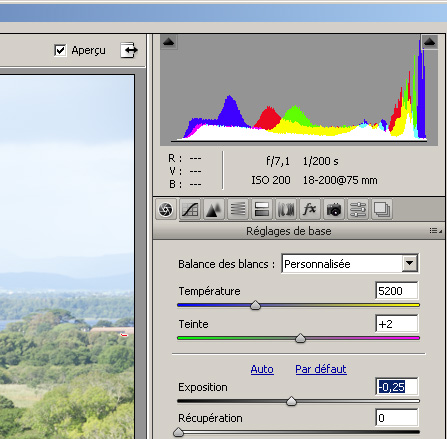
S’il reste quelques zones écrêtées, on peut les récupérer en utilisant le curseur Récupération. Dans le cas de reflets spéculaires, un reflet direct de la lumière très violent sur une vitre, une crête de vague ou l’éclat d’un diamant par exemple, il faut vivre avec. Normalement, ça ne devrait pas être gênant et par contre à trop vouloir récupérer l’intégralité des hautes lumières on va finir par sacrifier les basses lumières, si ce n’est les tons moyens. C’est également vrai pour les photos de nuit avec des éclairages publiques dans le champ.
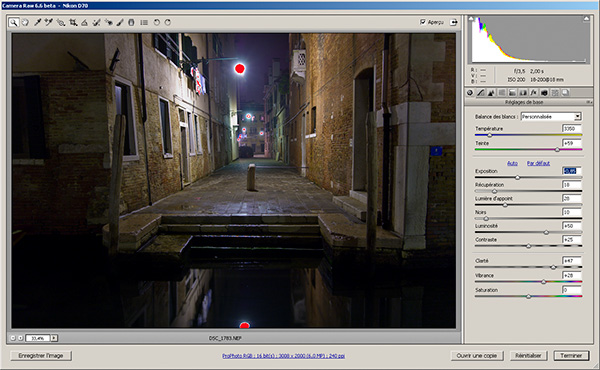
Dans cet exemple, j’aurais pu conserver du détail même dans les luminaires en réduisant encore un peu l’exposition. Mais cela n’aurait rien apporté à mon image, car ce luminaire est aussi blanc que son reflet dans le canal. C’est une question qu’il faut se poser également lorsque l’on développe un paysage d’hiver avec un ciel blanc très lumineux sans détail, densité ou matière. Faut-il aller chercher du gris dans un ciel blanc?
Après avoir écrêter les blancs, on va écrêter les noirs en utilisant le curseur Noirs. Par défaut, il est à -5 lorsque l’on ouvre ACR. Il est exceptionnel que l’on ait besoin de le baisser et je n’ai pas encore rencontré d’images qui supportaient qu’on l’utilise à zéro. En général, on va plutôt le glisser vers la droite pour donner du peps à son image.
Si je regarde l’histogramme de la photo que j’utilise depuis le début, je constate qu’à gauche il ne remplit pas totalement l’espace qui lui est dévolu. Dans l’exemple suivant, j’ai volontairement glissé le curseur excessivement vers la droite pour mettre en évidence L’avertissement d’écrêtage des tons foncés et occuper tout l’espace. (J’ai entouré en rouge la flèche en haut à gauche de l’histogramme, qui permet de faire apparaître L’avertissement d’écrêtage des tons foncés. Pour un réglage plus fin, en appuyant simultanément sur la touche Option sur Mac (Alt sur PC) et sur le curseur on met en évidence les zones écrêtées sur un fond blanc).
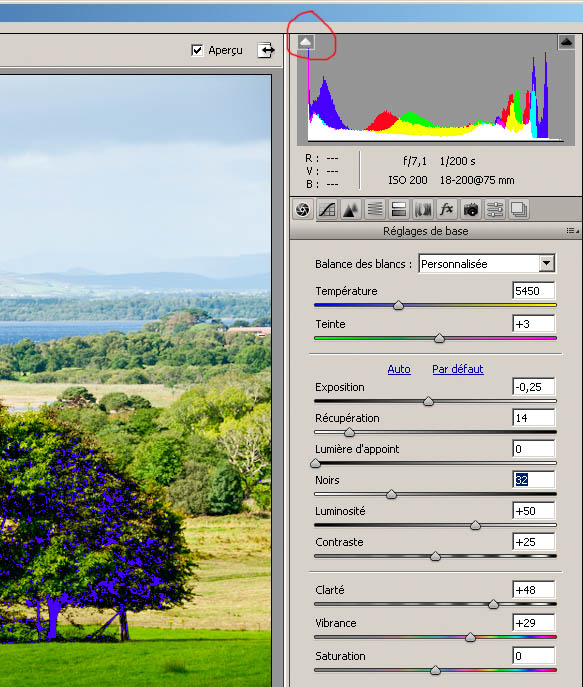
Autant il est presque toujours nécessaire de s’arrêter à la limite de l’écrêtage des blancs, en ne laissant que les détails peu importants (ou irrécupérables) au delà du point d’écrêtage, autant en ce qui concerne les noirs, c’est une affaire de goûts et de couleurs. L’oeil ne perçoit pas de la même façon la disparition des détails dans les noirs, où ça semble progressif et sans rupture marquée, et dans les blancs où d’un coup on a le blanc de l’écran ou de la feuille de papier sans transition visuelle. C’est difficile à expliquer. Le plus simple, c’est de jouer avec ce curseur pour voir comment il affecte le contraste et notre perception des couleurs.
Ensuite, on utilise le curseur Luminosité si l’on souhaite modifier la densité générale de l’image (l’éclaircir ou l’assombrir) et le curseur Lumière d’appoint pour récupérer du détail dans les ombres. On ne récupérera pas de détail dans les noirs s’ils sont écrêtés, mais on va récupérer du détail dans les ombres. Là encore c’est une affaire de goûts. C’est une touche magique, mais qui ne doit pas vous faire oublier que le principal, c’est l’image. A trop remonter les ombres, on obtient une image grisouille et plate.
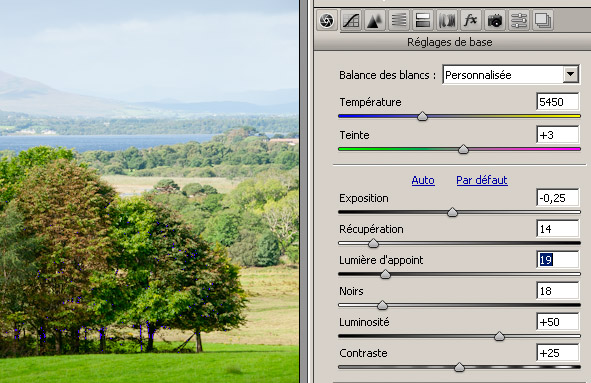
Enfin si nécessaire, vous pouvez utiliser le curseur Contraste pour modifier le contraste général de votre image. Pour ceux qui ont l’habitude d’utiliser les courbes dans Photoshop, ça revient à appliquer une courbe en S à son image sans modifier l’écrêtage des blancs ou des noirs.
Les trois derniers curseurs:
Utilisé vers la droite, le curseur Clarté permet de renforcer le “piqué” d’une image en renforçant le contraste des tons moyens de l’image. Il est particulièrement intéressant avec les objectifs un peu mous, mais la plupart des images gagnent à son utilisation. La seule exception, ce sont les images où l’on recherche de la douceur comme sur les images réalisées dans la brume ou la plupart des portraits.
Utilisé vers la gauche, il va gommer les imperfections de la peau en lui enlevant de la définition. Il est cependant difficile à utiliser tel quel pour cette usage, car il enlève également de la définition au regard, aux cheveux, aux lèvres etc. On l’utilisera alors plutôt avec le pinceau de retouche pour n’appliquer cette correction négative du curseur Clarté que sur des parties choisies de l’image.
Le curseur Vibrance permet de saturer de façon sélective les couleurs. Contrairement au curseur Saturation qui qui renforce la saturation de toutes les couleurs et va donner très vite un aspect irréel, si ce n’est un peu kitch aux images, le curseur Vibrance agit principalement sur les couleurs les moins saturées et préserve partiellement les teintes chair. Il est particulièrement intéressant sur les photos prisent avec une mauvaise météo.
Le curseur Saturation augmente la saturation de toutes les couleurs. Je ne l’utilise guère.
L’exception qui confirme la règle:
En cherchant le point d’écrêtage des noirs et des blancs comme nous l’avons vu précédemment, nous corrigeons éventuellement une sur ou une sous exposition et nous étirons l’histogramme pour donner de vrais noirs, de vrais blancs, du contraste et de la saturation à notre image si elle est faiblement contrastée. Mais il existe des situations de prises de vue très particulières, telle que cette image réalisée dans la brume, où l’on souhaite au contraire conserver cette absence de contraste pour respecter l’atmosphère de la prise de vue. Dans ce cas, il ne faut pas toucher au point blanc ou au point noir pour ne pas ruiner sa photo et ne corriger, éventuellement, que la température de couleur et l’exposition.
La même image après avoir écrêté les noirs et les blancs pour étirer l’histogramme.