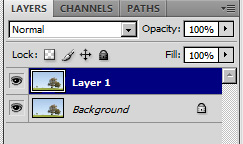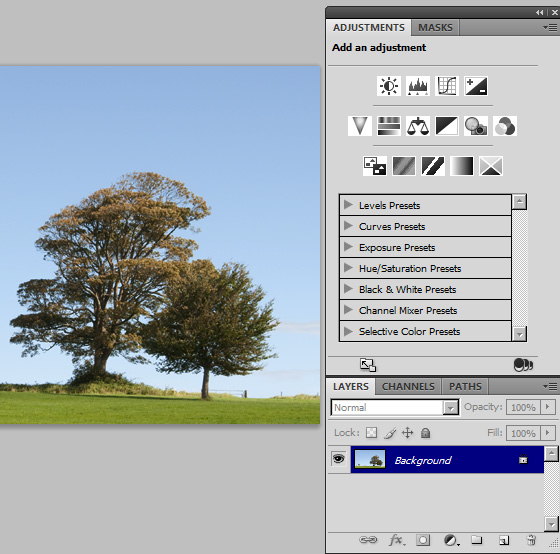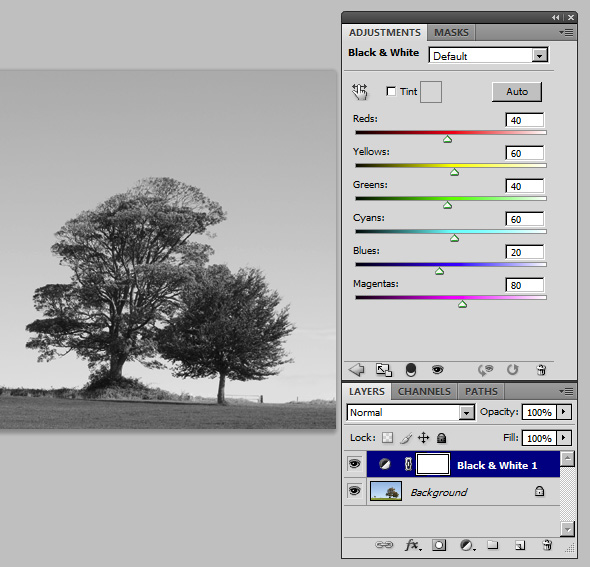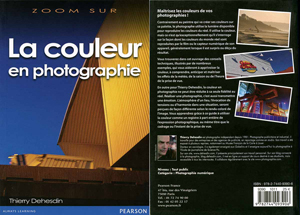Photoshop permet de travailler en superposant des images sur des couches distinctes que l’on peut rendre plus ou moins transparentes. On appelle calques ces couches successives. L’intérêt de cette méthode, c’est que si l’on enregistre chacune des modifications que l’on apporte à l’image originale sur un calque différent, on garde la possibilité de revenir à tout moment sur l’une de ses modifications.
Si le panneau des calques n’est pas visible dans l’espace de travail, vous le faite apparaître en allant cliquer sur Fenêtre puis sur Calque (dans la barre des menus en haut de votre écran).

1) Créer un calque:
On va commencer par créer un calque de notre image. Vous allez dans Calque, puis vous faites Copier un calque.
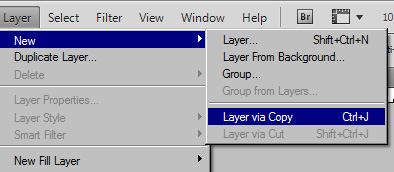
Ou vous cliquez avec le bouton droit de la souris sur le calque et vous voyez apparaître un menu qui vous permet de copier, effacer etc. un calque:
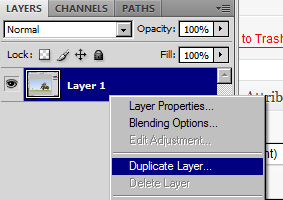
Dans cet exemple, on voit que l’on ne peut supprimer le calque (l’option Delete layer est grisée). C’est parce que ce calque est protégé parce qu’il est défini comme le fond de notre image. Mais si nous avions superposé plusieurs calques, l’option Delete serait accessible pour tous les autres calques.
Le calque actif, celui qui va enregistrer vos modifications, apparaît en bleu.
Pour bien comprendre ce qui se passe, on va le convertir en noir & blanc.

Notre image bascule en noir et blanc. Mais si on regarde le panneau des calques, on constate que l’on a deux photos superposées. Le calque le plus élevé affiche une vignette noir & blanc de notre image, contrairement à celui du dessous qui affiche une vignette en couleur. Le calque inférieur est caché par le calque supérieur.
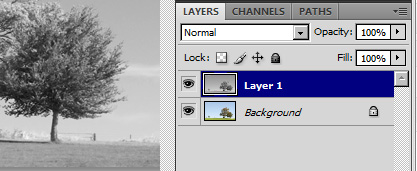
Si on clique sur le petit oeil à gauche de la vignette noir & blanc, on neutralise son action. Le calque devient inactif, transparent, et on retrouve notre image d’origine intacte, en couleur, sur le calque inférieur. On clique de nouveau sur le petit oeil et on retrouve la version noir et blanc de notre image.
Les calques nous permettent donc, entre autre choses, de modifier notre image tout en en conservant une version conforme à l’original. Si on n’est pas content de notre modification, on peut à tout moment effacer le calque et revenir à l’image d’origine. En cochant ou décochant le petit oeil, on peut accéder à tout moment une version avant/après la modification. On peut superposer différents calques correspondant à différentes interprétations de notre image que l’on pourra ainsi facilement comparer.
2) Les modes de fusion des calques:
Pour l’instant le calque supérieur est opaque, c’est à dire qu’à moins de le neutraliser en décochant le petit oeil, il nous cache le (ou les) calques qui sont en dessous.
On va le rendre partiellement transparent pour fusionner les deux images.
Pour ce faire on va modifier son opacité en cliquant sur la petite flèche à droite de Opacité et faire apparaître un curseur qui nous permet de le rendre plus ou moins transparent. A 100%, il cache totalement les calques inférieurs, à 0% il est transparent.
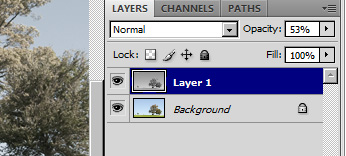
Avec une opacité intermédiaire, je mélange la couleur et le noir et blanc.
C’est le mode de fusion appelé “Normal” par Adobe. C’est le mode par défaut de Photoshop lorsque l’on ouvre le panneau des calques. Si l’on souhaite, comme dans le précédent chapitre, corriger le contraste ou la balance des couleurs, il est souvent intéressant de travailler sur un calque de façon à fusionner l’image corrigée avec l’image originale en jouant sur le transparence pour atténuer une correction trop brutale.
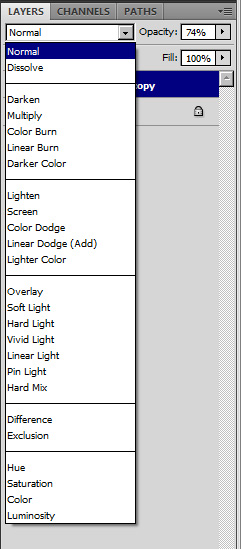
Mais Photoshop propose de nombreux autres modes de fusions, de nombreuses autres méthodes pour mélanger les calques. Nous n’en étudierons que 2 très utiles pour corriger une image sous-exposée ou surexposée: les modes Produit (Multiply) et Superposition (Screen).
Les modes de fusion Produit et Superposition:
Je trouve que la photo originale du paysage irlandais que je viens d’utiliser est un peu surexposée. Je vais supprimer mon calque noir & blanc et créer une copie de mon calque initial. En mode Normal, je ne constate aucun changement quelque soit l’opacité du calque supérieur puisque mes deux calques sont identiques.
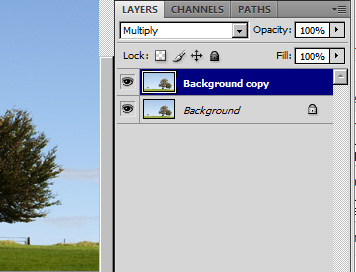
Si je bascule le mode de fusion en Produit mon image devient beaucoup plus dense. C’est le même effet que lorsque l’on superpose deux diapositives identiques sur une table lumineuse.
Le résultat est un peu dense à mon goût, je vais jouer sur la transparence pour obtenir la densité que je souhaite.
- Superposition de 2 calques identiques en mode Produit
Si mon original avait été trop dense, j’aurais de la même façon créé un calque en dupliquant l’original dans le panneau des calques, mais cette fois-ci j’aurais choisi le mode “Superposition” pour que la fusion éclaircisse mon original.
3) Economiser de la mémoire
Avec la méthode que j’ai utilisé précédemment, on crée une copie du fichier dans un nouveau calque, puis on applique à cette copie les modifications que l’on souhaite. Si l’on multiplie les calques, le fichier peut vite devenir lourd à gérer pour l’ordinateur. Supposons que l’on ait superposé 5 calques distincts pour modifier successivement et séparément le contraste, l’exposition, la balance des blancs etc. en copiant à chaque fois l’image d’origine, le fichier traité par Photoshop sera 5 fois plus lourd que le fichier original. Si le fichier source a été produit par un appareil doté d’un capteur de 24 Mégapixels, les temps de traitement peuvent devenir insupportables.
Le panneau Réglage (Fenêtre dans la barre des menus situées en haut de l’écran puis Réglage) permet de créer à chaque fois un calque de réglage distinct (un calque une action) qui aura le même comportement que si on avait créer un calque en copiant le fichier source pour lui appliquer cette action sans dupliquer le fichier source. Chaque action reste modifiable séparément et l’ordinateur n’est pas à la peine.
Je vais choisir dans ce panneau le calque de réglage correspondant à la conversion en noir & blanc pour reproduire l’effet que l’on vient de voir:
Et je pourrai modifier individuellement le mode de fusion et l’opacité de chacun de mes calques de réglages.
4) Sauvegarder les calques et/ou convertir son image en Jpeg:
Lorsque l’on aura fini de travailler sur notre image, si on veut la sauver avec ses calques, ce qui est une bonne idée parce que l’on pourra ainsi revenir sur tel ou tel de nos réglages après coup sans devoir reprendre à zéro le traitement de notre image, on devra la sauvegarder au format .psd (format propriétaire proposé par défaut par Photoshop) ou en .Tif. Si on veut la sauvegarder pour l’utiliser dans un réseau social ou l’envoyer par Internet, il faudra la sauver en Jpeg.
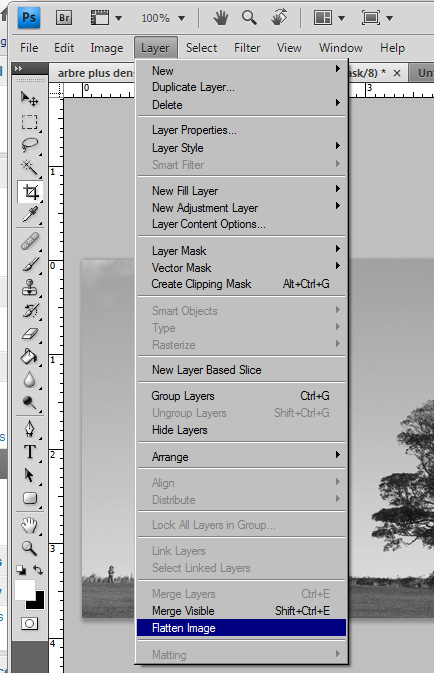
Ce format n’étant pas capable de gérer les calques, il faudra aller dans Calque, puis cliquer sur Applatir l’image, ce qui va supprimer les calques, avant de faire la sauvegarde en Jpeg.