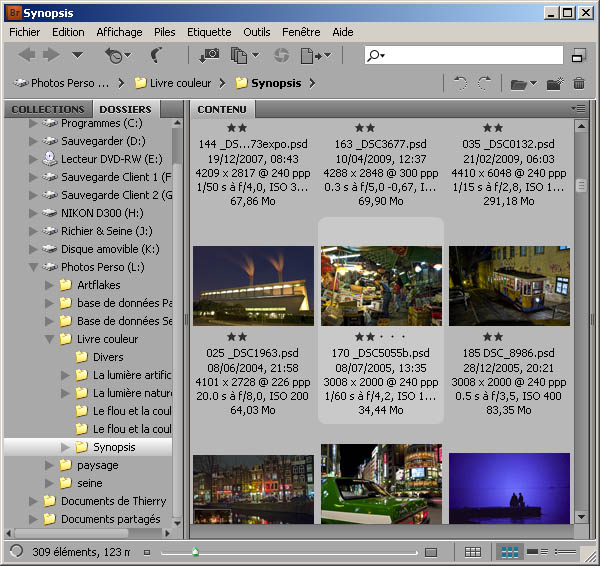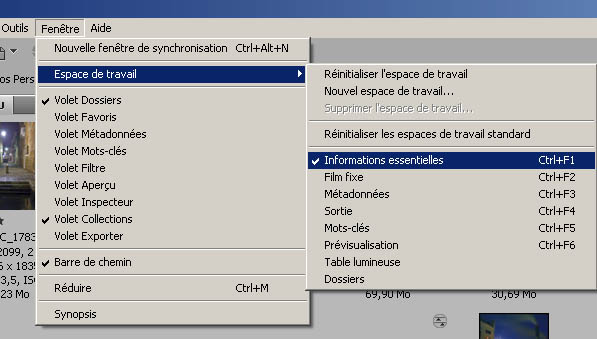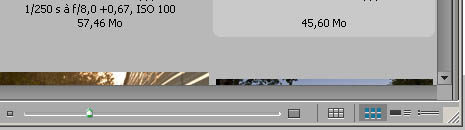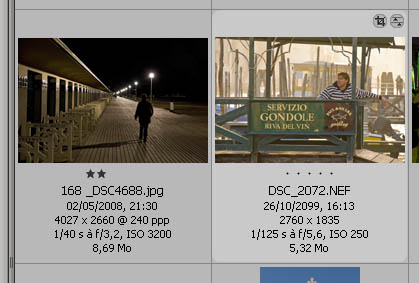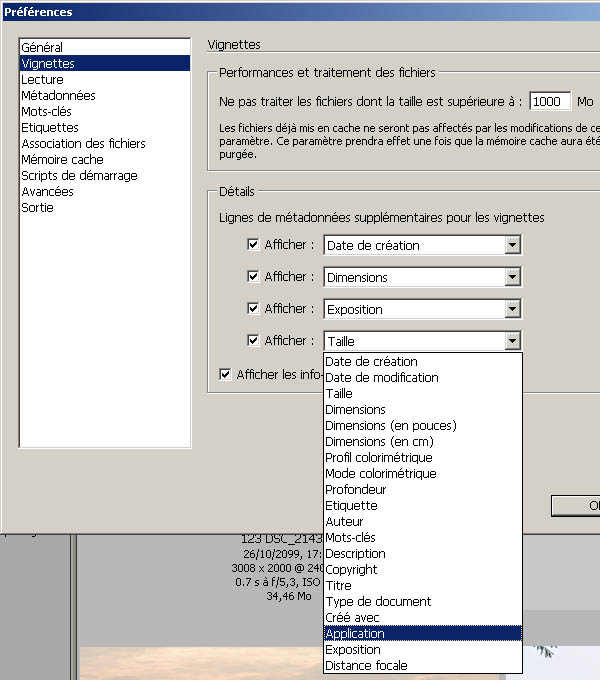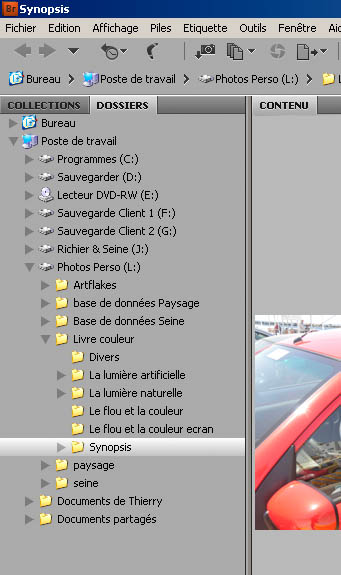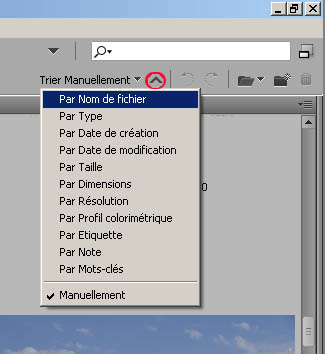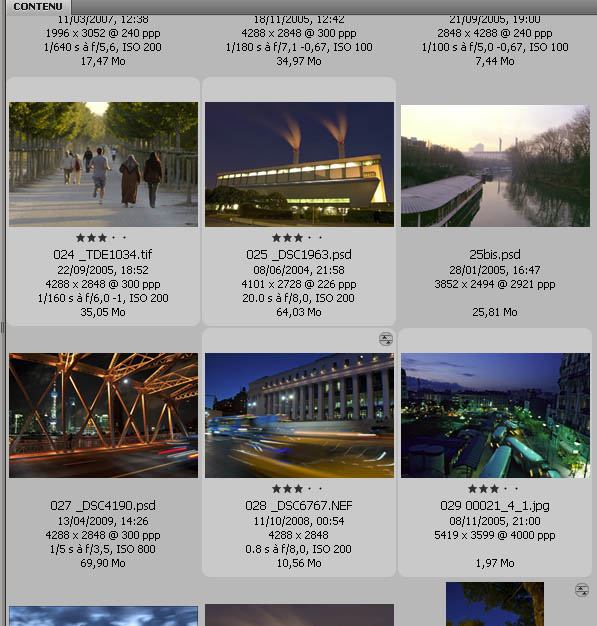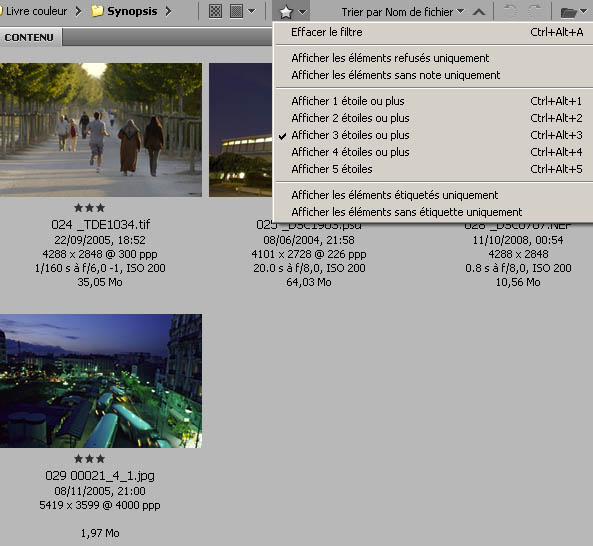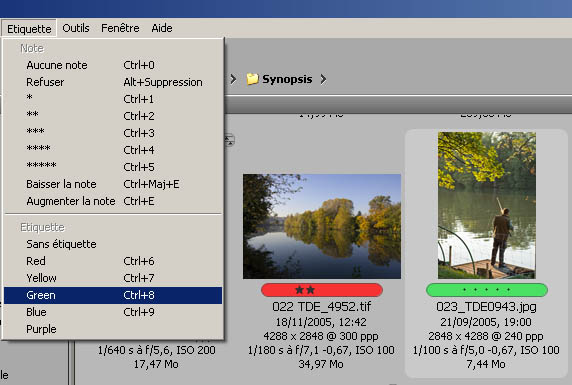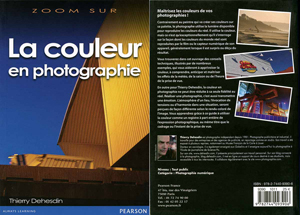L’interface d’Adobe Bridge:
Adobe Bridge dispose de nombreux panneaux que l’on peut afficher ou occulter, déplacer ou redimensionner dans notre notre écran. Le mieux étant comme souvent l’ennemi du bien, on va adopter un espace de travail très dépouillé, l’encombrement de l’écran nuisant à sa lisibilité.
Pour afficher cet espace de travail, j’ai cliqué en haut de l’écran sur Fenêtre, coché les panneaux Dossier, Collections ainsi que la Barre de chemin, puis je suis allé ouvrir le sous-menu Espace de travail et enfin Informations essentielles.
La fenêtre principale:
C’est celle qui nous permet de visualiser nos images. Dans l’espace de travail que j’ai choisi, la majeur partie de notre écran est occupée par un affichage de nos images sous forme de vignettes, un peu comme lorsque l’on dispose des diapositives 24×36 sur une table lumineuse. Mais comme on est en présence d’images numériques, on peut réduire ou agrandir les dimensions de ces vignettes en déplaçant le curseur situé en bas à droite.
En cliquant une fois sur une image, vous la sélectionnez. C’est par exemple celle qui sera affichée sur votre écran si vous déplacez votre curseur pour agrandir votre image. Un appui sur la barre d’espace affiche l’image sélectionnée en plein écran. Lorsque l’image est affichée en plein écran, un appui simultané sur la touche Ctrl (sur un PC, Command sur un Mac) et le bouton gauche de la souris, affiche les images à 100%.
En cliquant deux fois sur une vignette, vous ouvrez votre fichier dans Photoshop (ou dans Adobe Camera Raw si c’est un fichier Raw).
Sous chacune de ses images, on voit le nom du fichier avec son extension et on peut faire apparaître un certain nombres d’informations concernant la photo sélectionnée.
(Les deux icônes en haut et à droite du fichier DCS_2072.NEF m’indiquent que ce fichier Raw (extension .nef) a été développé et recadré dans ACR.)
Il s’agit des métadonnées attachées à votre image telles que la date de la prises de vue, sa dimension en pixels, son poids en octet, son profil couleur, l’exposition (vitesse, diaphragme, sensibilité) ou la focale utilisée lors de la prise de vue. C’est intéressant pour accéder en un coup d’oeil aux métadonnées d’un ensemble de photos. On ne peut pas afficher simultanément plus de 4 champs de métadonnées. On a donc intérêt à personnaliser cet affichage en fonction de l’utilisation que l’on veut faire des photos. Si on a différentes versions d’une même image par exemple, on aura besoin de connaître leurs dimensions en pixels pour savoir si elles sont susceptibles de se prêter aux utilisations que l’on envisage. Il sera difficile par exemple de réaliser un tirage de qualité au format A3 à partir d’un fichier de 800×600 pixels. Inversement si l’on visualise des images que l’on ramène d’un reportage, retrouver les conditions de l’exposition sera intéressant alors que leur dimension en pixels est une donnée que l’on connait et qui est identique pour toutes les photos.
Pour sélectionner les informations que l’on veut faire apparaître sous chaque image Edition en haut à gauche, puis dans le sous-menu on clique sur Préférences puis Vignettespour sélectionner le contenu des lignes de métadonnées:
Si l’on souhaite connaître toutes les métadonnées disponibles pour une image en particulier, on la sélectionne par un clic droit puis Information
On découvre en particulier toutes les informations qui ont été attachées à l’image par l’appareil à la prise de vue dans le volet Données de la caméra et dans le volet IPTC le copyright attaché à l’image et toutes les informations telles que son titre, sa description, des mots clefs etc. qui ont pu lui être associées par le photographe ou un iconographe.
Si la photographie a été scannée, les champs EXIF seront vides bien entendu, ainsi que les champs IPTC si personne ne les a abondés. Mais ces données peuvent également avoir disparu parce qu’il existe des logiciels graphiques qui ne sauvegardent pas les métadonnées lors de l’enregistrement des données et que la norme IPTC ne s’est pas encore imposée. Photoshop possède un mode Sauvegarder pour le Web qu’il ne faut jamais utiliser,et en particulier si on sauve pour le web, parce qu’il supprime toutes ces métadonnées.
Les panneaux
Ils sont situés à gauche de l’écran. Le panneau Dossiers est le plus important. C’est celui qui nous permet de naviguer dans les répertoires et les sous répertoires de nos disques durs pour sélectionner celui dont on souhaite visualiser les images dans Bridge.
La touche tabulation permet de faire disparaître (ou réapparaître) les panneaux que l’on a sélectionné dans Fenêtre pour que les vignettes occupent tout l’espace de notre écran.
Trier et sélectionner des images:
Trier l’ensemble des images d’un répertoire:
On peut modifier l’ordre dans lequel les images d’un répertoire s’affichent à partir du menu Trier situé en haut et à droite de l’écran:
Cette illustration nous montre les différents choix disponibles. Les deux petites flèches situées à droite du menu trier permettent de sélectionner l’ordre (croissant ou décroissant). La flèche sélectionnée est grossie. Dans cet exemple, c’est l’ordre croissant, que j’ai mis en évidence par un rond rouge, qui est actif. En mode manuel on utilise la souris pour déplacer à l’écran les vignettes comme l’on déplacerait des diapositives sur une table lumineuse. En déplaçant une image avec la souris, on bascule automatiquement en mode manuel.
Sélectionner certaines images dans un répertoire:
Pour sélectionner certaines images, que ce soit pour les déplacer ou les copier dans un autre répertoire, les convertir par lots dans un autre format ou les hiérarchiser, on peut leur affecter des étoiles (de 0 à 5). On dispose de deux méthodes pour ce faire: passer sa souris sous la vignette de façon à faire apparaître les étoiles ou utiliser simultanément la touche Ctrl sur PC (Command sur Mac) et le clavier numérique (de 0 à 5).
Dans cet exemple, j’ai sélectionné simultanément 4 vignettes avec la touche Ctrl (PC) ou Command (Mac) (elles apparaissent en surbrillance) et j’ai saisi un 3 sur mon clavier numérique pour leurs donner une note de 3 étoiles. Si je vais dans le menu Etoiles (une petite icone en forme d’étoile située au-dessus des vignettes) et si je sélectionne 3 étoiles ou plus, je ne vois plus apparaître sur mon écran que les 4 photos que je viens de noter.
Ainsi par exemple, après avoir vérifié que ce sont bien ces 4 images qui m’intéressent, je vais pouvoir effectuer un copié collé de ces images dans un autre répertoire.
A priori le système des étoiles devrais être suffisant dans votre travail de tous les jours pour sélectionner les images qui vous intéressent. Cependant si vous souhaitez multiplier les sous ensembles dans votre répertoire, vous pouvez également affecter des étiquettes colorées à vos images pour les regrouper selon de multiples critères:
Le plus simple dans ce cas pour vous retrouver dans vos différents classements ce sera d’ouvrir un nouveau panneau (Menu Fenêtre / Volet Filtre) qui vous permettra d’accéder aux images d’un clic de souris en fonction de leurs propriétés: vos notes ou étiquettes, mais aussi leur format, leurs dates de créations et plus généralement les champs EXIF et les champs IPTC en croisant les critères.
Ainsi dans cet exemple, j’ai affiché toutes les images qui ont simultanément une note de deux étoiles et une étiquette rouge du sous-répertoire Synopsis du répertoire Livre couleur de mon disque dur intitulé Photos perso.
Sélectionner des images réparties dans différents répertoires:
Tout ce que nous avons vu jusqu’à présent suppose que nos images soient toutes dans le même répertoire. Pour travailler sur des images réparties dans différents répertoires, Bridge utilise la notion de COLLECTIONS. Pour ce faire, vous allez sélectionner dans un répertoire un certain nombre d’images et utiliser le bouton en bas à droite du panneau COLLECTIONS pour créer une nouvelle collection. Ensuite, il vous suffira pour ajouter à cette collection de nouvelles images provenant d’un répertoire différent, de les sélectionner puis en conservant enfoncée la touche Ctrl (PC) ou Command (Mac), de les faire glisser dans le dossier du répertoire COLLECTIONS qui vous intéresse.
Conclusion: les bonnes pratiques:
Si vous travaillez sur votre ordinateur personnel et sur vos images, vous pouvez user et abuser de ces systèmes de classements virtuels de vos images.
Par contre si c’est dans le cas d’un travail où l’on vous demande de classer des images ou de les traiter conformément aux fiches pratiques suivantes, je ne saurai trop vous conseiller de sauvegarder les fichiers que vous avez sélectionné dans un répertoire spécifique au nom explicite. Ainsi il sera possible de copier ces fichiers sans devoir passer par Adobe Bridge, et un autre intervenant pourra afficher directement dans Bridge le fruit de vos efforts sans devoir auparavant comprendre la logique qui a présidé aux notes que vous avez données aux images, ou aux collections que vous avez créées…