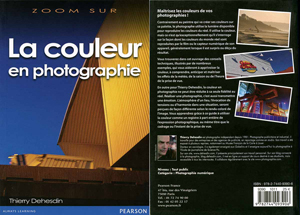Vous ouvrez, directement dans Photoshop ou depuis Adobe Bridge, un fichier qui n’est pas dans un format Raw.
1) Quelques bonnes pratiques
Sauvegarder un fichier dans Photoshop:
1) Travaillez toujours sur une copie de vos originaux.
2) Lorsque vous enregistrez un fichier depuis Photoshop, vous avez le choix entre 3 possibilités:
Enregistrer et Enregistrer Sous (comme avec tous les logiciels) et Enregistrer pour le Web.
N’utilisez jamais l’option “Enregistrer pour le Web” parce que, pour gagner une poignée d’octets, Photoshop va sauvegarder votre image sans ses champs IPTC et EXIF.
Le fichier source que vous voulez modifier dans Photoshop est au format JPEG:
Commencez par le convertir en Tif par la commande Enregistrez Sous. Le format Jpeg est un format compressé. A chaque sauvegarde successive, vous allez recompresser un fichier qui a déjà été compressé. Si vous multipliez les sauvegardes successives, vous allez finir par le dégrader sérieusement. Le workflow avec un fichier Jpeg consiste donc à le convertir dans un premier temps dans un format non compressé pour pouvoir multiplier les éventuelles sauvegardes, puis lorsque vous êtes satisfaits du résultat à éventuellement le sauvegarder de nouveau en Jpeg s’il est destiné au Web.
Afficher son image dans l’espace de travail:
Quelque soit la taille de son écran, l’image n’est jamais assez grande et il est toujours encombré par les outils et les onglets du logiciel. La touche tabulation permet de les faire apparaître et disparaître. Lorsque je travaille dans une configuration avec un seul écran, c’est la touche que j’utilise le plus.
On peut utiliser bien entendu l’outil loupe pour agrandir ou réduire (Alt+loupe) la taille de son image. Mais on se sert le plus souvent de Ctrl (command sur Mac)+0 pour agrandir son image à la taille de l’écran et de Ctrl (command sur Mac)+1 pour agrandir son image à 100% à l’écran. En cas d’oubli, il suffit de cliquer sur Fenêtre dans la barre des menus pour faire apparaître un sous-menu qui donne accès à ces choix.
La repentance dans Photoshop:
Pour annuler la dernière commande, vous pouvez à tout moment allez dans le menu Edition pour annuler (puis rétablir) votre dernière action sur le fichier qui est ouvert dans Photoshop.
Mais vous pouvez également, c’est plus élégant, utiliser l’onglet Historique (Fenêtre puis cocher Historique) qui garde la trace de vos commandes successives.
Et enfin, et là c’est carrément malin, vous pouvez utiliser des calques, comme nous le verrons au chapitre suivant, pour pouvoir modifier individuellement, après coup, chacun des traitements que vous allez infliger à votre original.
2) Modifier automatiquement en une seule opération, l’exposition, le contraste et la colorimétrie d’une image:
On va dans la barre des menus cliquer sur Images puis sur Réglages et enfin sur Niveaux.
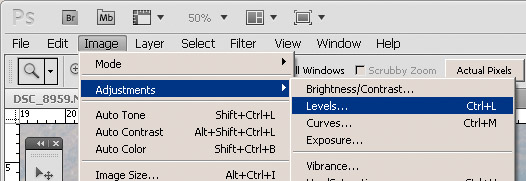
On ouvre ainsi le panneau correspondant au traitement de l’image à partir de son histogramme dans lequel on va cliquer sur le bouton Options.
On découvre alors un nouveau panneau, intitulé Options de correction colorimétrique automatique, qui nous permet en cochant une case de choisir entre 3 différents algorithmes dont l’action sera différente selon que l’on ait ou non coché la case Magnétisme des tons moyens neutres (Snap Neutral Midtones dans la version anglaise de Photoshop). (6 différentes possibilités en tout). Selon la nature de l’image les différences seront discrète ou spectaculaires.
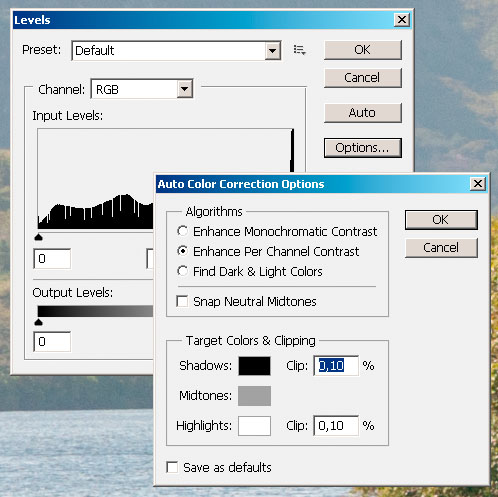
Si avant de valider par le bouton OK on coche la case Enregistrer comme valeurs par défaut (en bas à gauche), l’algorithme que l’on aura choisi sera appliqué aux autres images que l’on voudrait corriger par l’appui sur le bouton Auto du panneau Niveaux, sans que l’on ait besoin d’ouvrir le panneau Options de correction colorimétrique automatique.
Dans la pratique cependant je vous conseille de ne pas utiliser le réglage par défaut et de toujours ouvrir le panneau Options de correction colorimétrique automatique pour disposer d’un choix plus étendu.
3) Modifier manuellement à l’aide de l’outil Niveau l’exposition et/ou le contraste de son image:
Une image qui manque un peu de contraste, mais dont je ne souhaite pas modifier la colorimétrie
L’outil le plus simple à utiliser est l’outil Niveau (Image/Réglage/Niveau)
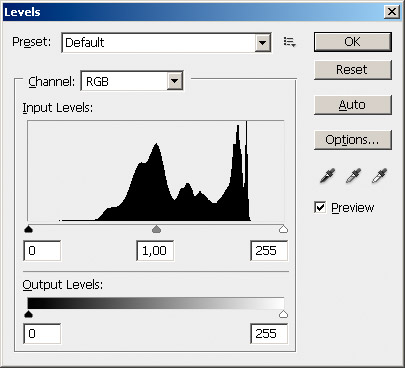
En dessous de l’histogramme, vous disposez de 3 flèches que l’on peut déplacer avec la souris. La flèche blanche, à droite, permet d’écrêter les hautes lumières, la flèche grise au centre permet d’intervenir sur les tons moyens, c’est celle qui vous permet d’éclaircir et d’assombrir l’image, la flèche noire à gauche
permet d’écrêter les basses lumières. Pour juger avec précision de l’action de ces flèches appuyez simultanément sur la touche Alt.
Si vous ne souhaitez modifier que l’exposition, vous déplacer la flèche grise au centre de l’histogramme vers la droite ou vers la gauche pour modifier la densité de votre photographie.
Mais si, comme dans cette exemple, votre histogramme ne s’étale pas sur toute la largeur de la fenêtre, il est probable que votre photo a également besoin que vous modifiez son contraste. Pour ce faire, commencez par aligner les flèches noires et blanches avec les limites de votre histogramme. Lorsque vous en avez fini avec ces deux flèches, corrigez l’exposition avec la touche centrale.
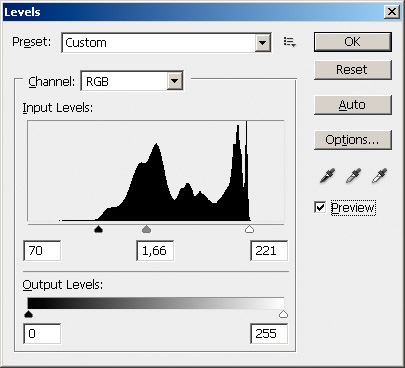

J’ai eu la main un peu lourde sur les curseurs, et le contraste est un peu violent, mais c’était pour mettre le principe en évidence. Par ailleurs si j’avais utilisé des calques, comme nous le verrons un peu plus loin, en fusionnant cette interprétation et mon original, j’aurais pu avoir un résultat parfaitement maîtrisé.
Si vous ouvrez de nouveau le panneau Niveau, vous pourrez constater que votre histogramme occupe désormais tout l’espace qui lui est imparti:
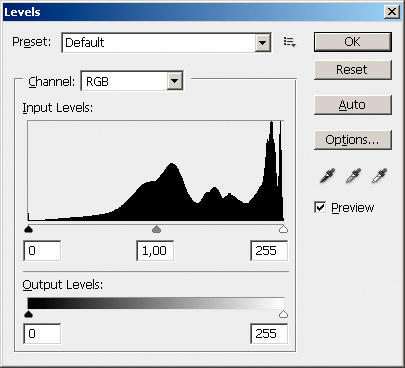
4) Modifier la balance des couleurs de son image en faisant le blanc sur un gris neutre:
Je trouve que cette image est un peu froide.

Je vais ouvrir de nouveau l’outil qui me permet d’intervenir sur les Niveaux mais en utilisant cette fois-ci un raccourci en appuyant simultanément sur les touches Ctrl (Command sur un Mac) et L. Je vais utiliser la pipette grise située à droite, entre la pipette noir et la pipette blanche pour aller chercher un endroit de mon image qui devrait être blanc ou gris pour neutraliser la dominante bleue de mon image:

Après avoir cliqué sur différentes zones de mon image, j’ai trouvé que c’était en faisant le blanc sur la plaque de la voiture qui est au premier plan que j’obtenais le résultat le plus convaincant et j’ai validé en appuyant sur OK.

On peut ensuite corriger l’exposition et le contraste en déplaçant les curseurs.
Attention cependant qu’à partir d’un fichier Tif ou Jpeg, on peut corriger une légère dominante, mais pas réaliser de miracles comparables à ceux que l’on peut obtenir si l’on part d’un fichier Raw et que l’on fait la balance des couleurs en utilisant Adobe Camera Raw.
5) Eclaircir les ombres ou retrouver des détails dans les hautes lumières:
On utilise pour ce faire le panneau Tons foncés/Tons clairs (Image/réglage/”Tons foncés/Tons clairs”)
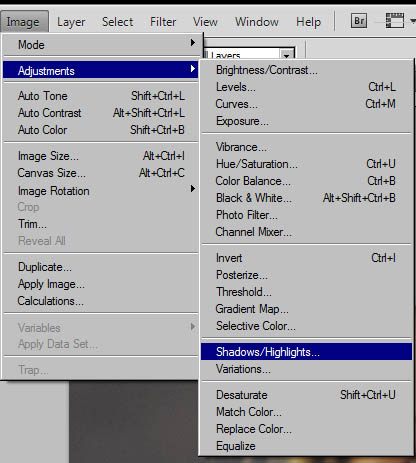
On obtient ainsi ce panneau (en cochant la case Afficher plus d’options) qui permet d’éclaircir les zones les plus sombres, ou d’assombrir les zones les plus claires de façon sélective.
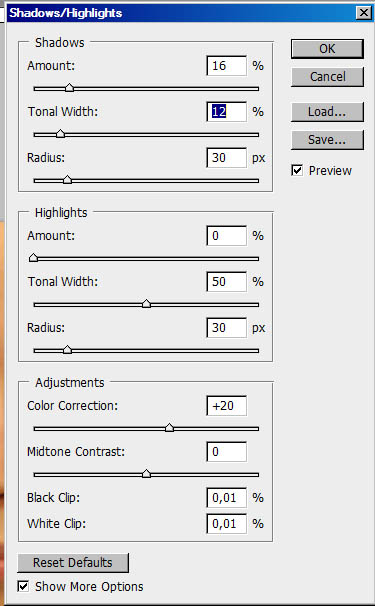
Le réglage par défaut est généralement beaucoup trop violent.
Le premier cadre (Shadows ou Tons foncés) nous permet de déboucher les ombres, le deuxième cadre (Highlights ou Tons clairs) nous permet de réduire les hautes lumières.
Le premier curseur de chaque cadre Amount (Facteur) nous permet de régler l’intensité de l’effet.
Le deuxième curseur de chaque cadre Tonal Width (gamme de tons) nous permet d’exercer cet effet de façon sélective. Si on choisit une valeur très faible ce ne seront que les zones les plus sombres ou les zones les plus claires qui subiront l’action de ce filtre.
Le troisième curseur de chaque cadre Radius (Rayon) modifie la façon dont Photoshop va analyser l’image avant d’appliquer sa correction. Il lui indique la taille des zones à éclaircir ou à assombrir. Le plus simple c’est de régler d’abord les curseurs Amount et Tonal Width et ensuite de voir ce qui se passe lorsque l’on déplace le Radius. Dans la pratique, je touche rarement au réglage par défaut du Radius.
Les deux derniers curseurs (Color correction/ Correction colorimétrique et Midtone Contrast/Contraste des Tons moyens) sont utiles lorsque l’on a eu la main lourde pour corriger une saturation générale des couleurs ou une perte de contraste dans les tons moyens.
Version avant/après d’une même image dont j’ai éclairci les ombres à l’aide du panneau Tons foncés/Tons clairs.

On use et on abuse de la case Aperçu en haut à droite pour comparer l’effet de ses réglages avec l’image originale.
L’action de cet outil est très efficace sur les ombres, plus discutable sur les hautes lumières. Si elles sont creuses, si on a que du blanc, on va simplement griser ce blanc au détriment de l’esthétique de l’image. Il existe toutes sortes d’outils dans Photoshop qui permettent de créer de la matière et de la couleur dans ces zones creuses, mais leur utilisation par des photo journalistes est fortement controversée parce qu’ils nous permettent de créer une information qui n’existait pas dans le fichier d’origine. Mais c’est un autre débat.
Réaliser les mêmes modifications sur ces images, mais en utilisant des calques.