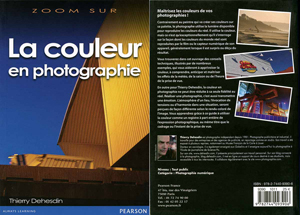(Avec Photoshop et Adobe Bridge)
La définition d’une image numérique:
On a vu précédemment que ce qui définit la taille d’une image numérique c’est le nombre de pixels qui la composent. Dans un monde idéal, plus une image compte de pixels, mieux elle reproduira les détails. C’est la raison pour laquelle les vendeurs d’appareils photos mettent généralement en avant la taille du capteur numérique de l’appareil qu’ils vont essayer de vous vendre en vous expliquant que tel appareil doté d’un capteur de 12 millions de pixels est supérieur à un appareil de 6 millions de pixels, mais moins bien qu’un appareil de 24 millions de pixels. Dans un monde idéal, parce que si votre objectif est de mauvaise qualité, si vous avez été pris une photo floue, ou si il y a trop de bruit dans votre image, les détails ont auront été perdus quelque soit le nombre de pixels de votre capteur.
On utilise également l’expression « dimensions d’une image numérique » pour désigner sa taille en pixels.
Pour trouver la taille de votre image, le nombre de pixels qui la composent, aller dans Photoshop sur « Image » et dans le sous-menu cliquez sur « image size »:
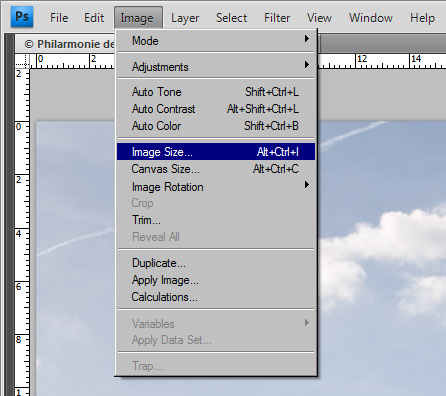
Un sous menu s’ouvre qui me donne la largeur et la longueur de mon image en pixels:
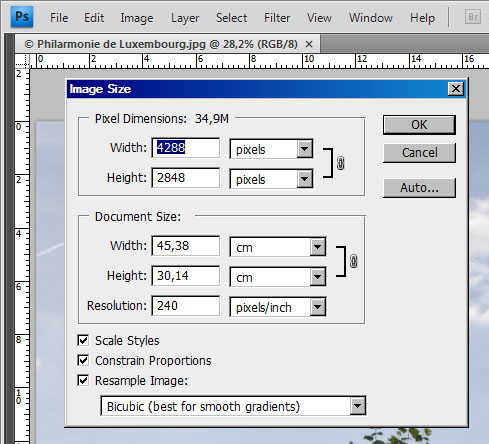
Ici mon image compte 4288 pixels en largeur pour 2848 images en hauteur. Si je multiplie la largeur par la hauteur je trouve le nombre de pixels du capteur numérique de mon appareil soit 12 212 224 pixels. Cette photographie a été prise avec un Nikon D300 équipé d’un capteur de 12 Millions de pixels.
La résolution d’une image numérique:
C’est une notion sur laquelle je passerai rapidement, car elle ne concerne que l’impression. Selon le support sur lequel votre image doit être imprimée, la densité de pixels que l’on va imprimer sur une surface donnée du papier sera plus ou moins importante. C’est ce que Photoshop appelle ppi (pixels per inch). Ca ne modifie pas la taille de votre fichier d’origine, le nombre de pixels qui composent votre image. Cela va modifier la taille d’impression de l’image.
J’ai décocher la case « resample image » pour modifier sa résolution sans modifier sa dimension. La zone qui donne les dimensions de l’image est devenue grise. Je ne peux plus modifier le nombre de pixels, changer la dimension de l’image.
On constate sur les deux exemples suivants que le nombre de pixels de mon image reste constant mais qu’à 300 pixels/inch, mon image s’imprimera en 36,31×24,11 cm et qu’en 150 pixels/inch elle s’imprimera en 72,61×48,23 cm.
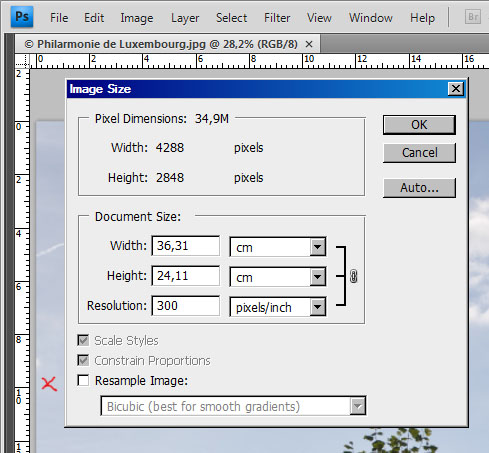
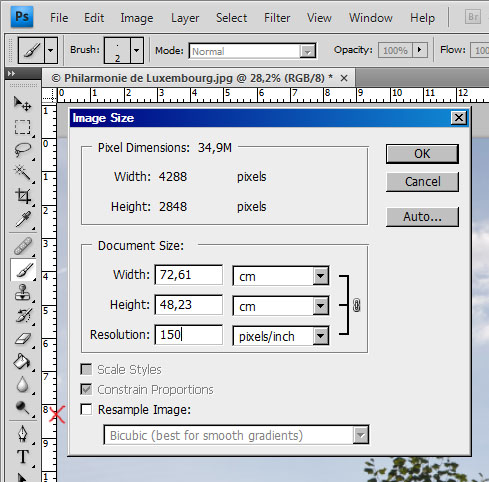
L’interpolation d’une image:
On va souvent modifier la dimension d’une image. Pour afficher sur Internet par exemple mon image, je n’ai pas besoin d’une image de 4288×2848 pixels qui sera beaucoup plus grande que ce que les écrans d’aujourd’hui sont capables d’afficher et qui en raison de sa dimension va être lente à charger et à afficher.
Pour ce faire, je vais réduire simultanément et proportionnellement la largeur et la longueur de mon image en pixels.
On peut également augmenter la dimension de son image, mais je n’aborderai pas ce point en détail. Il faut simplement avoir conscience que lorsque l’on gonfle son image, on perd nécessairement en qualité. Le logiciel, par interpolation des pixels existants va créer de nouveaux pixels. Mais il ne peut créer, inventer l’information qui n’est pas présente dans le fichier d’origine. C’est un tour de passe-passe, réalisé parfois brillamment par certains logiciels, qui en dupliquant l’information existante va vous permettre, si tout va bien, d’imprimer votre fichier avec une densité de pixels supérieure à ce qu’offrait votre fichier original.
La conséquence, c’est que lorsque vous réduisez la dimension de votre image pour une utilisation internet, il est essentiel de conserver votre fichier d’origine car vous ne pourrez plus revenir en arrière sans perte de qualité.
1)Vous n’avez qu’une image à redimensionner.
2)Vous voulez redimensionner toutes les images d’un répertoire.
3)Vous voulez redimensionner une sélection d’images au sein d’un même répertoire.
4) Vous voulez recadrer à l’écran votre image en respectant un rapport fixe entre sa hauteur et sa largeur:
5) Vous voulez recadrer et redimensionner simultanément votre image